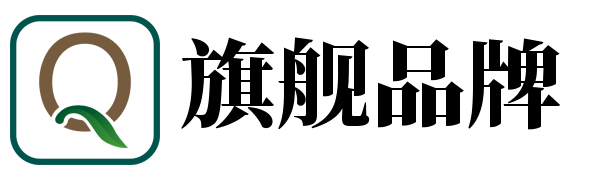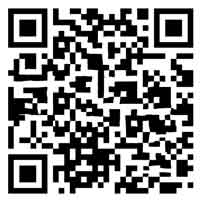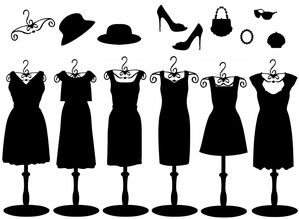如何在Photoshop中绘制完美的虚线
在平面设计和图像编辑领域,Adobe Photoshop 是一款功能强大且广泛应用的软件,无论是专业设计师还是业余爱好者,掌握一些基本技巧都能让作品更加出色,我们将探讨如何在 Photoshop 中绘制完美的虚线,这不仅适用于创建边界、分割线,还可以用于增强视觉效果或添加装饰元素。
准备工作
在开始绘制虚线之前,我们需要确保 Photoshop 已经安装并运行正常,建议将工作区设置为“标准”或“高级”,这样可以方便地访问各种工具和面板,如果你是第一次使用 Photoshop,可以先花几分钟时间熟悉一下界面布局。
创建新文档
1、打开 Photoshop:双击桌面上的 Photoshop 图标或通过“开始菜单”找到它。
2、新建文档:
- 点击菜单栏中的“文件” > “新建”(快捷键:Ctrl + N 或 Cmd + N)。
- 在弹出的对话框中,设置文档的尺寸,可以选择“预设”下的“网页”选项,然后选择“1080 × 1920 像素”作为标准的手机屏幕尺寸。
- 设置分辨率,对于网络用途,72 像素/英寸通常就足够了;如果是打印输出,则建议设置为 300 像素/英寸。
- 点击“创建”按钮。
选择画笔工具
1、选择画笔工具:
- 在工具箱中,点击“画笔工具”图标(B 键),或者直接按 B 键激活画笔工具。
2、调整画笔大小和硬度:
- 在顶部的选项栏中,可以看到画笔的大小和硬度设置。
- 拖动“大小”滑块来调整画笔的直径,对于虚线,建议选择较小的画笔大小,1-3 像素。
- 将“硬度”设置为 100%,以确保线条清晰。
设置画笔间距
1、打开画笔设置:
- 在选项栏中,点击“画笔预设”按钮(一个小箭头图标)。
- 选择“画笔设置”(F5 键)。
2、调整间距:
- 在“画笔设置”面板中,找到“形状动态”选项。
- 滚动到“间距”设置,拖动滑块来调整虚线的间隔,设置为 200% 可以生成明显的虚线效果。
3、测试虚线效果:
- 在画布上点击并拖动鼠标,查看虚线的效果,如果效果不满意,可以继续调整间距直到满意为止。
绘制虚线
1、选择颜色:
- 在工具箱中,点击前景色选择器,选择你希望虚线的颜色。
2、绘制虚线:
- 在画布上点击并拖动鼠标,即可绘制出虚线。
- 如果需要绘制直线虚线,可以按住 Shift 键并拖动鼠标,这样可以确保线条水平、垂直或呈 45 度角。
3、微调虚线:
- 使用“移动工具”(V 键)调整虚线的位置。
- 如果需要删除部分虚线,可以使用“橡皮擦工具”(E 键)进行局部删除。
保存虚线
1、保存文件:
- 点击菜单栏中的“文件” > “保存”(Ctrl + S 或 Cmd + S)。
- 选择保存位置和文件格式,常用的格式有 PNG、JPEG 和 PSD。
- 点击“保存”按钮。
高级技巧
1、使用路径绘制虚线:
- 选择“钢笔工具”(P 键),在画布上绘制路径。
- 完成路径后,右键点击路径,选择“描边路径”。
- 在弹出的对话框中,选择“画笔”作为描边工具,并勾选“模拟压力”选项。
- 点击“确定”,即可在路径上生成虚线。
2、使用图层样式增强虚线效果:
- 选择虚线所在的图层,点击图层面板底部的“添加图层样式”按钮。
- 选择“描边”、“投影”或其他样式,以增强虚线的视觉效果。
3、创建虚线图案:
- 使用“定义图案”功能,将虚线转换为可重复使用的图案。
- 在“画笔预设”面板中,选择“图案”选项,应用自定义的虚线图案。
常见问题及解决方法
1、虚线不清晰:
- 检查画笔的硬度是否设置为 100%。
- 调整画笔大小,确保其适合当前的设计需求。
2、虚线间距不均匀:
- 重新调整“间距”设置,确保其值适当。
- 使用路径工具绘制更精确的虚线。
3、虚线颜色不对:
- 检查前景色选择器,确保选择了正确的颜色。
- 如果需要多色虚线,可以使用“渐变工具”或“混合模式”进行处理。
通过以上步骤,你可以在 Photoshop 中轻松绘制出完美的虚线,无论是用于设计项目、网页布局还是个人创作,虚线都是一个非常实用的设计元素,掌握这些基本技巧,不仅能提升你的设计水平,还能让你的作品更加丰富多彩,希望本文对你有所帮助,如果你有任何疑问或建议,欢迎在评论区留言交流!
通过这篇文章,我们详细介绍了如何在 Photoshop 中绘制虚线,从准备工作到高级技巧,希望能帮助你在设计中更加得心应手,如果你对 Photoshop 有更多的兴趣,不妨继续探索其他功能,相信你会有更多惊喜的发现!